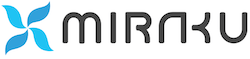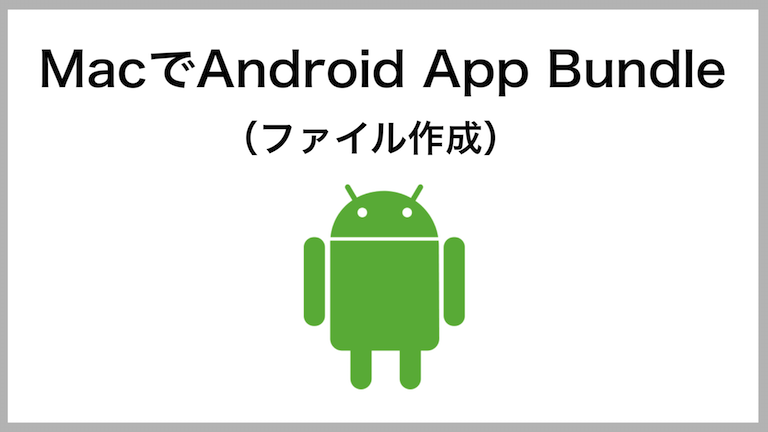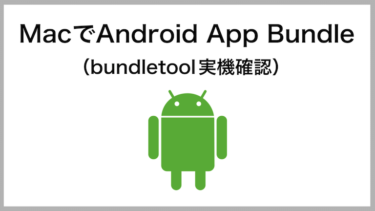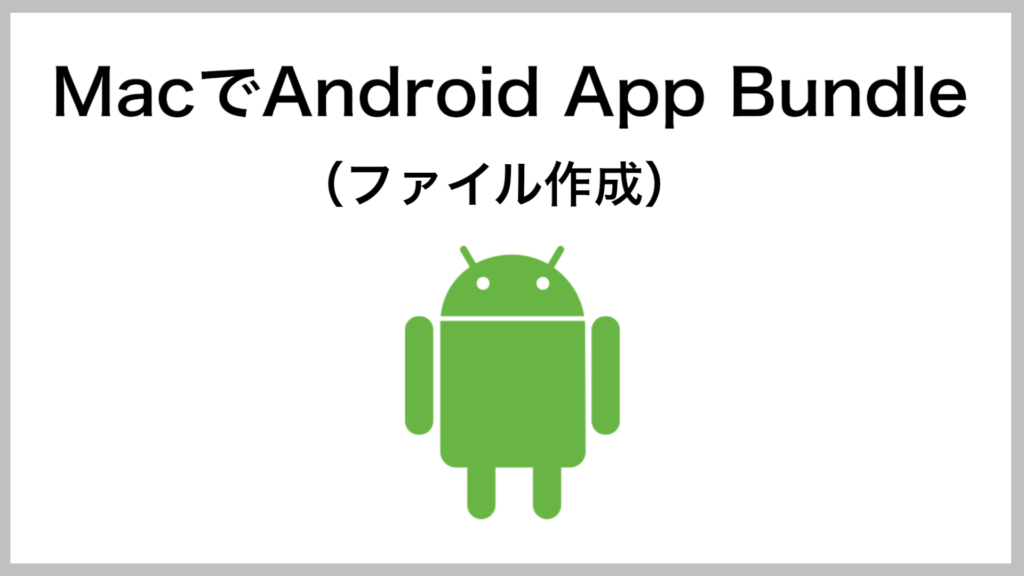
- APKファイル
- Bundleファイル
2018年からBundleファイル(以下、Bundle)でアップロードできるようになりました。
BundleはAPKファイルと比べて、無駄なコードが入り込まない分、アプリの容量を抑えられます。
ユーザーにとって優しい仕組みなので、本記事でBundleを理解し、Bundleでアップロードできるようにしましょう。
1.App Bundle の仕組み
新たな配信モデル(Dynamic Delivery)により、各デバイスに最適化された APK をビルド、配信します。
使用していない他のデバイス向けのコードやリソースが削除されるので、アプリインストール時の容量を軽減できます。
また、内部的にユーザーのデバイスを使わず、ネイティブ ライブラリを使用してインストールする仕組みが備わっている為、Android 6.0 以降の端末の場合はインストールにかかる時間も短縮されます。
2.App Bundle の作成手順
Bundle選択
(1). AndroidStudioを起動した状態でメニューバーから「Build」→「Generate Signed Bundle / APK…」を選択します。
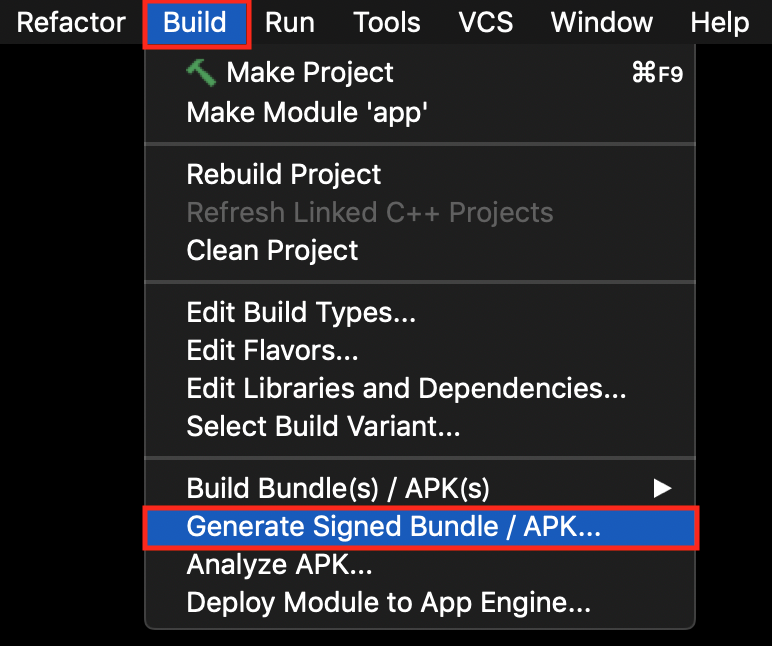
(2). BundleかAPKにするかを聞かれるので、「Andrdoid App Bundle」→「Next」を選択します。
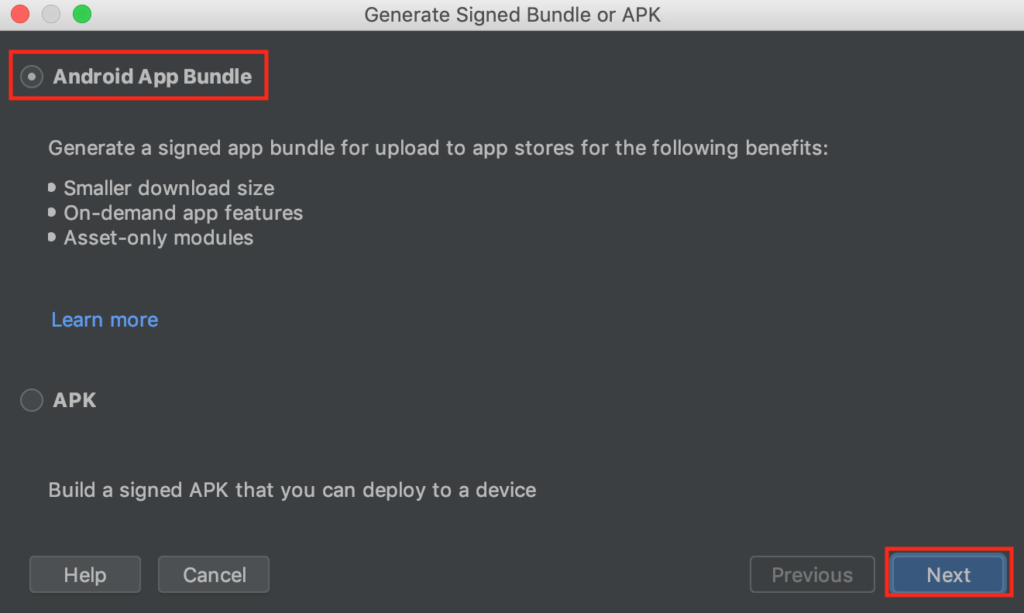
署名情報の設定
(3).Key store pathを設定します。
keystoreファイルをお持ちの方は「Choose existing…」からkeystoreファイルを選択します。
keystoreファイルをお持ちの方は次の「(4). Key store ファイルの作成」をスキップしてください。
お持ちでない方は「Create new…」からkeystoreファイルを作成します。
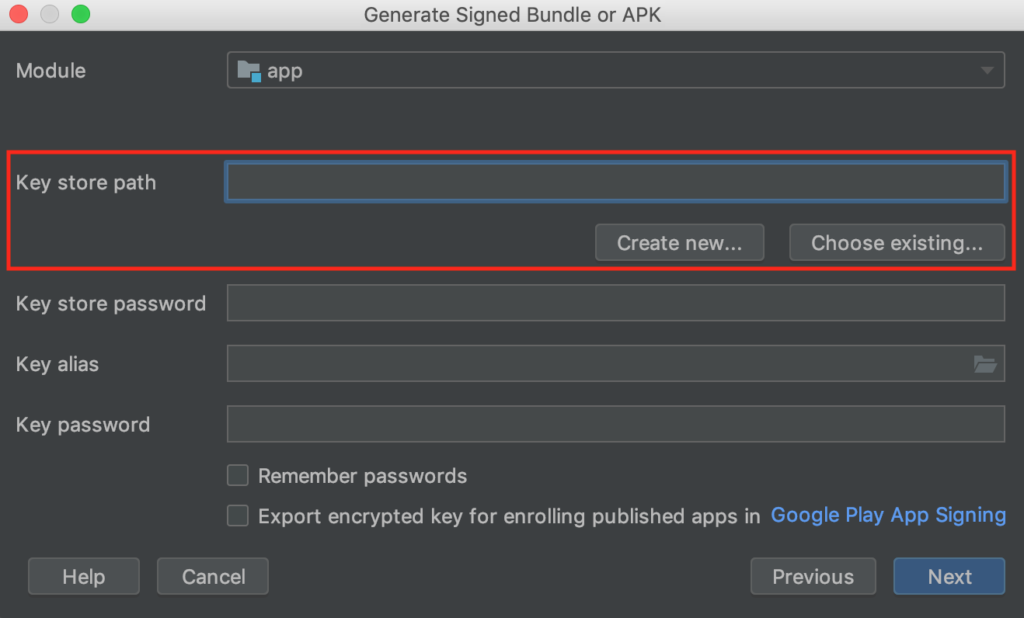
(4). Key store ファイルの作成
以下のkeystoreファイル情報を設定していきます。
| Key store path | キーストアを作成する場所を選択します。 |
| Password | キーストアのパスワードです。 |
| Alias | 略称です(アプリ名やその略称などで良いです) |
| Password | 鍵のパスワードです。キーストアのパスワードと異なるパスワードを指定してください。 |
| Validity(years) | 鍵の有効期間です。25年以上を指定する必要があります。 |
| First and Last Name | 開発者名および代表者名です |
| Organization Unit | 部署、チーム名などです。個人の場合、personalで良いです。 |
| Organization | 組織名です。個人の場合、personalで良いです。 |
| City or Locality | 住所(市)を入力します。 |
| State or Province | 住所(県)を入力します。 |
| Country Code (XX) | 「JP」を入力します。(JPは日本記号です) |
ここで設定した情報は忘れないようにテキストファイルなどに残しておきましょう。また生成されたkeystoreファイルは紛失しないように大切な場所に保管しておきましょう。
設定が終わったらOKボタンを押します。
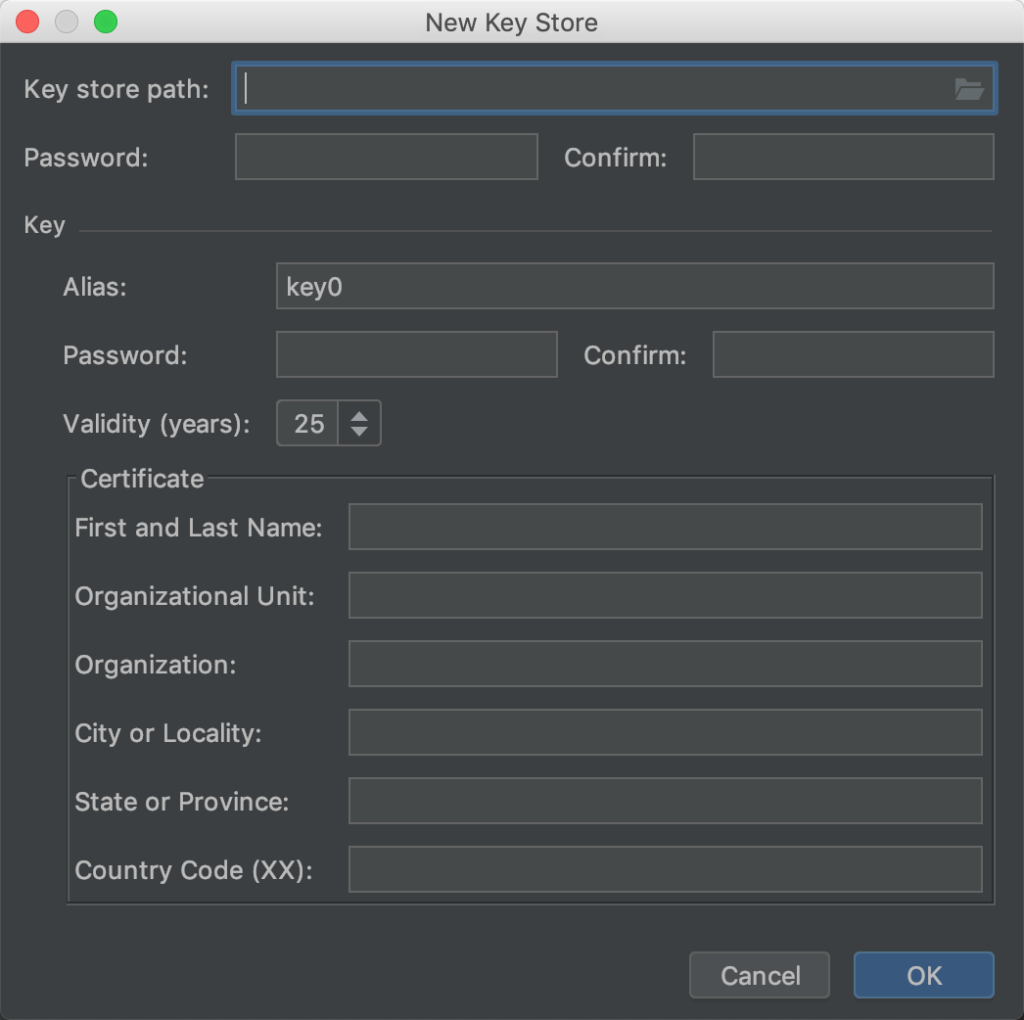
(5). Key store 情報の設定
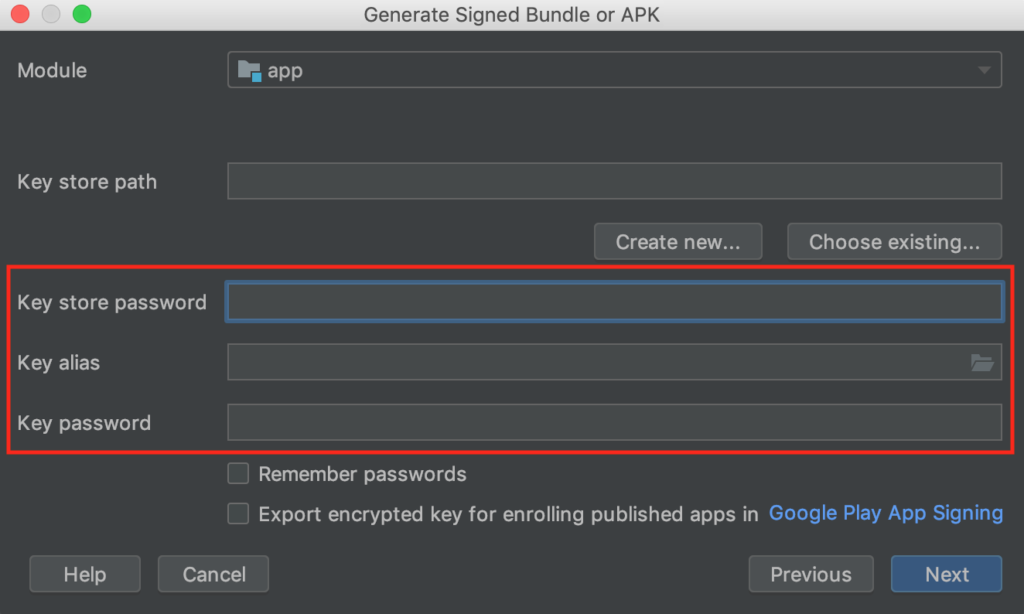
keystoreファイル作成時に設定した情報を入力していきます。
| Key store password | キーストアのパスワードです。 |
| Key alias | エイリアスです。 |
| Key passwords | 鍵のパスワードです。キーストアのパスワードと異なるパスワードを指定してください。 |
keystoreファイルを設定し終わったら「Next」を選択する前に一つだけ確認事項。
Google Play Consoleの「リリース管理」→「アプリの署名」を開き、以下のような表示内容になっていない場合、アプリの署名ファイルがGoogle Play Consoleに上がっていません。
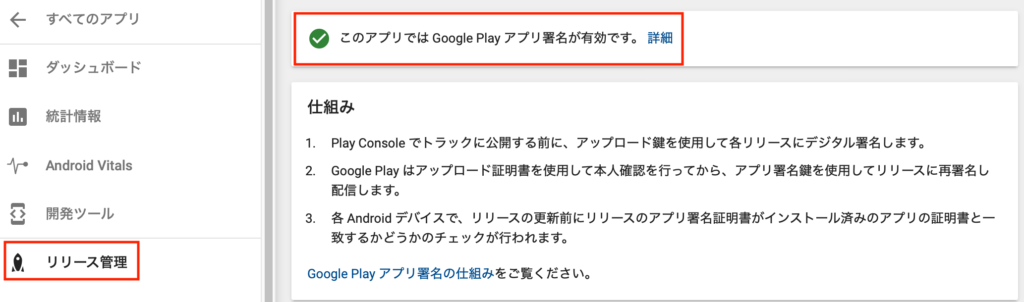
アプリの署名が有効になっていない場合は「Export encypted key for enrollling published apps in Google Play App Signing」の左横のチェックボックスをオンにしてから「Next」を選択します。
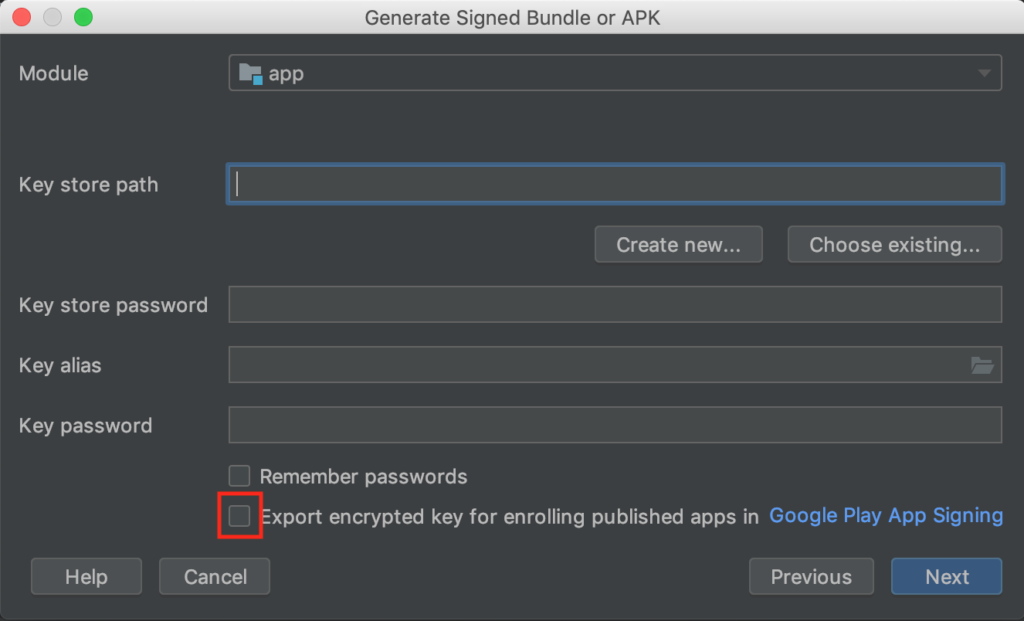
Builid Variantsの選択
(6). Builid Variantsの選択
通常、releaseを選択します。本番環境以外に接続したバージョンのBundleを作成する場合などにrelease以外のものを選びます。
最後に「Finish」を選択すればBundle作成完了です。Destination Folderで指定されている箇所にBundleファイル(app.aab)が作成されます。
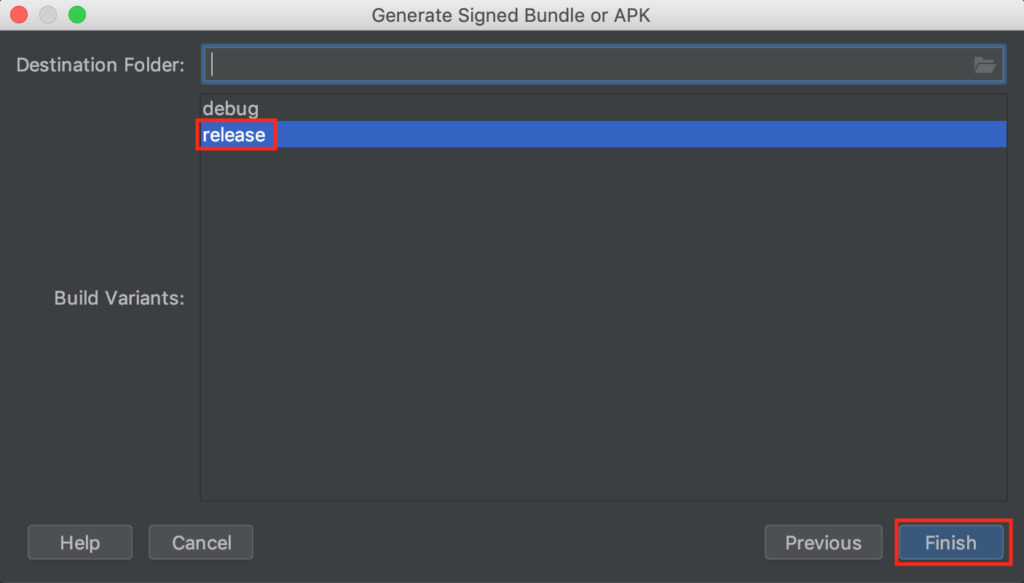
補足事項
あとは作成されたBundleをGoogle Play ConsoleにアップロードすればBundleでアプリを公開することが可能です。
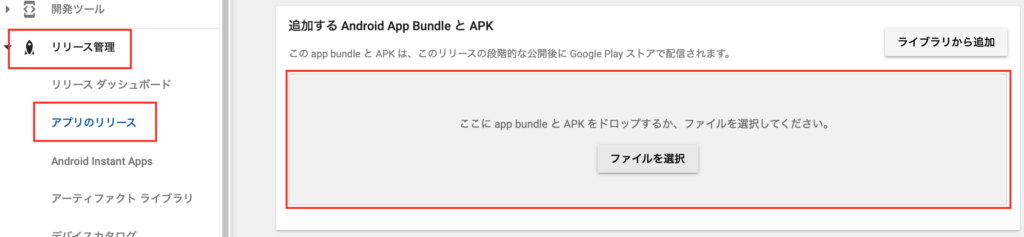
ただし、BundleをGoogle Play Consoleに直接アップロードすると、アプリの公開前に修正が必要になった時にbuild.gradleのversionCodeを変更しない限りBundleをアップロードできなくなります。

そのような手間を省く為に実機確認する際はbundletoolを使って一通り確認が済んでからGoogle Play ConsoleにBundleをアップロードするようにしましょう。
なお、bundletoolを使って実機確認する方法は以下のブログにまとめています。
Bundleファイル(以下、Bundle)を実機に入れる方法をお伝えします。 keystoreファイルやBundle(app.aab)を作成していない方は以下のブログを参考にBundleを作成してください。 [sitecard su[…]